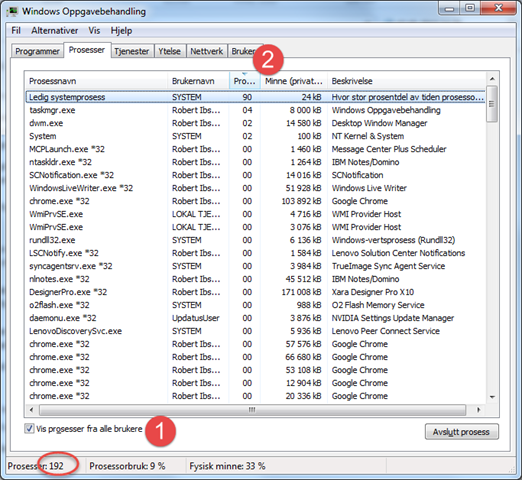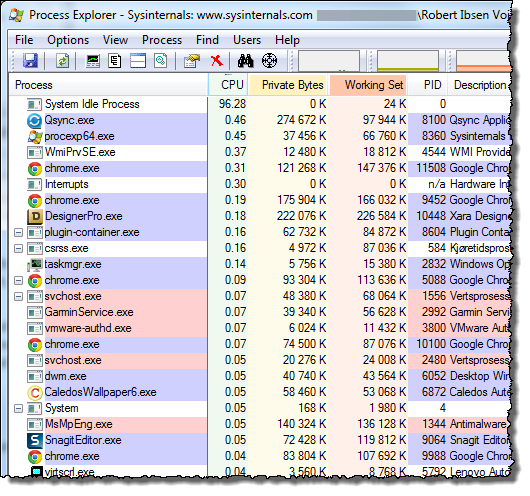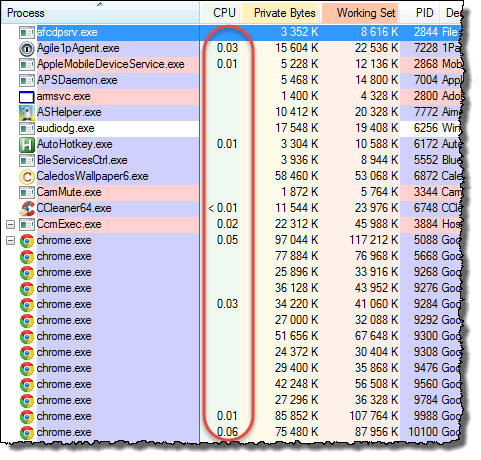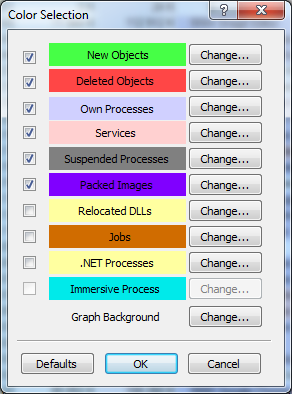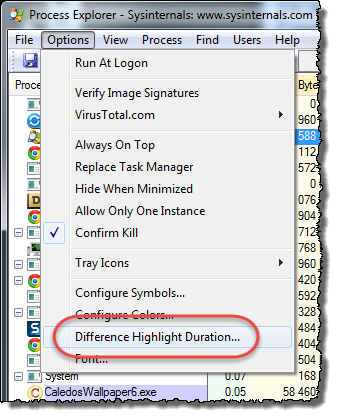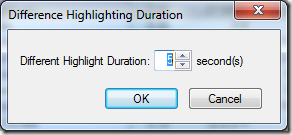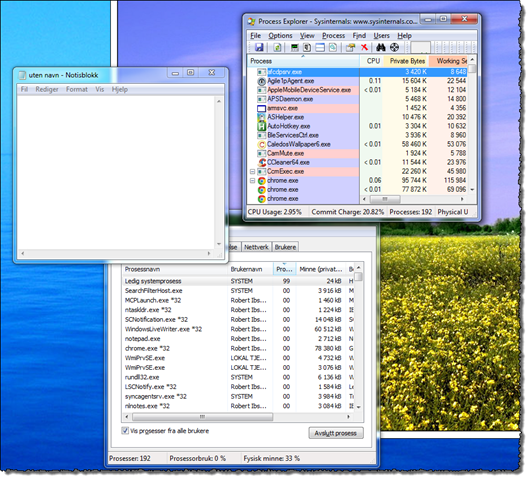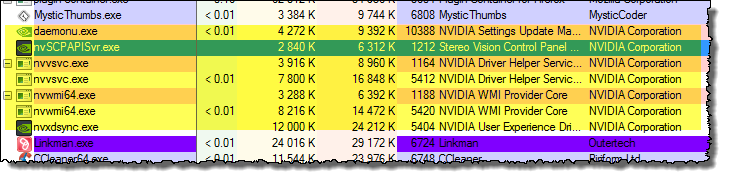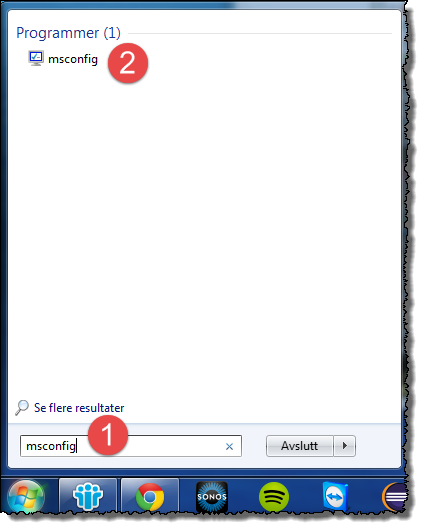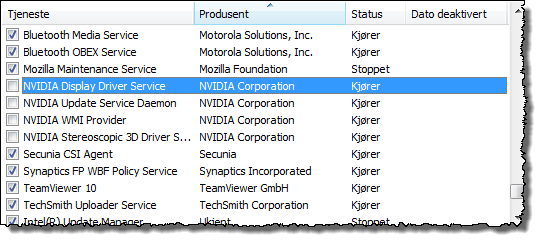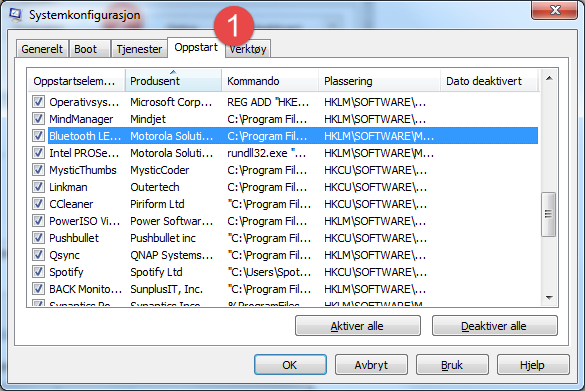How to find the "thing" causing Windows 7 x64 to loose focus
For some time now I have had a huge problem with my Windows 7 x64 installation. Almost making day-to-day work with Windows unbearable!!
For some reason Windows looses focus every 3-5 seconds, making for example drag and drop almost impossible. When I say “loose focus” it is not like “loosing focus completely”, like deactivating the current application. The currently active application is not loosing its application focus. It is more like the mouse is loosing it’s “hold”. The symptomes are typical that the mouse “releases” by itself during drag and drop, and this cause for example:
- When moving files with drag-and-drop in Explorer, the files may suddenly be dropped somewhere! This is of course extremely irritating, as I have to find out where the files where dropped (thank God for Everything Search, my absolute favorite file-finder in Windows).
- When moving e-mails from my inbox to any folders, they may get dropped anywhere. As for the scenario above, I have to look up where the e-mails ended up!
- When moving e-mails into folders, the “auto-release” of the mouse - all by itself - find out that “hey, he is not dragging any e-mails anymore” and instead move the folder currently under the mouse, around within the folders …
- When working in graphics programs, the selection tool suddenly stops. Either the selection is cancelled right there with the selection still intact, but smaller than I intended, or it is cancelled all together!
- When dragging any application around on the Windows desktop, the mouse “auto releases”, instantly drop the dragged application, but since the mouse-key still is pressed, it automatically select whatever is under the mouse during the movement ….
- When selecting text in any editor, the selection was abrouptly cancelled and I started a new selection where the mouse were at failure!
Read on to see how I found the culprit and regained control in Windows!
Searching the internet for “Windows looses focus” results in a pile of results. Obviously something is stealing focus, and the culprit is often different from computer to computer. In other words, you are just as stuck unless you have the same application installed ![]()
First, try to use your Windows Task Manager (hint, launch it by pressing CTRL + SHIFT + ESC) and click on the Processes-tab and click on the CPU usage column marked with (2) below:
You might also click on the “Show processes from all users”, marked by (1) above, otherwise you will only see your own processes, not the ones loaded before you logged on and thus is owned by the system itself. As you see I have no more than 192 running processes right now. The culprit can be anyone of these!
By sorting the list of processes decending by CPU usage, you might already now spot processes that pops up at every 3-5 seconds. These processes can be suspects for the time being. Real suspects are processes related to mouse, cursor or trackpad handling. If you see any of those poping up, you can try to disable the tools owning the processes.
However, you might see that the process-list above flashes really fast, and it can be difficult to see what processes that actually pops up. I therefore recommend you to download and use the Process Explorer from SysInternals (now they are included in Microsoft). Click here to go to the Process Explorer home page. When you launch Process Explorer, you have much finer detail over what you see:
In the screen shot above, I have again sorted the process list on the CPU-column, and again it flashes up and down according to what processes have CPU-time. Instead I found it much better to sort the list on the process name, like this;
Note that the CPU-value is updated live, and it is much easier to see the processes.
A nice feature in PE is that it colors the processes according to their run state.
To have the colors stay “on” for a little longer than the default second, change the following to 5 seconds:
Now, go up and down to get an idea of any processes that peaks every 3-5 seconds. On my system I couldn’t spot any culprits that way, so I did it the hard way, like this:
Ensure you don’t run any ordinary applications. My process of finding the culprit, may very well crash or in other ways halt your Windows System. You don’t want to do this procedure when working on something important!!
Only start Process Explorer, Windows Task Manager for example Notepad. You are going to drag appliactions around to see if the mouse doesn’t “auto-release” during the drag-operation. Below you see my desktop:
Follow this procedure to indentify the process stealing your focus. Please note that this make take a while as we are repeating the following process for every suspicious process we find. Therefore, before you invest your time, you should be very thorough and note down what processes you terminate!
- First step is to check that you still have the focus-problem. I select the application by it’s title bar and while holding the mouse down, rapidly and vigorously move the application window around. It is more like shaking the application! Now, quickly select an underlying window, and repeat. If you have the focus-problem present, it shouldn’t take too long before Windows “autop-releases” the mouse and the dragging turns into some selection or whatever you find beneath the cursor!
You might even try to see if you can spot if any process surfaces in the Task Manager or PE at the time of the auto-release.
If you don’t see the auto-release, you might already have found the problem! No need to go on then. - Before you determine to end a process, please use your wit to determine if it is safe or not. A lot of the Microsoft-processes are vital for a running Windows system, and if you terminate wrong processes, you might end up with a hanging, crashed or in other ways, malfunctioning Windows system!
- Try to find obvious candicates in the PE’s process list. On my machine suspectable processes was everything from Lenovo (sorry!), and anything related to mouse, cursor or trackpad handling. Other candidates are all kinds of helper-processes for your applications, such as updaters.
When you find a process you want to terminate, select the line and click DELETE. This brings up a confirmation dialog box like this:
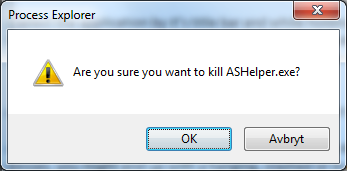
Only continue if you are sure! - Now goto step 1 again and see if the problem is resolved. Note that you might have many processes fighting over your focus, so I would only consider success when I vigorously can shake the windows around without auto-release of focus!
What was the culprits on my system?
It turned out that the NVIDEA-stuff (graphic card supplier) that somehow created the focus problem:
The list above is sorted on the Company Name-column in PE. Note that the only suspects are the ones that actually uses some CPU.
What to do when you hopefully have found the culprit?
Hopefully you suddenly end up with a Windows System which don’t auto-release the focus, and where you can shake the windows around in any shape or form! Jiiha!!!
Now, how to make this change presistent so you don’t have to use PE to kill off unwanted processes every time you start your machine?
One super-tool to use here is the MSCONFIG.EXE. Just open your Windows Start-menu and type “msconfig” in the field marked by (1) below:
The msconfig should pop up at (2). Select it to run it. Select the Services-tab and click on the Manufacturer-column to see if you find something resembling the process your killed off in previous steps. Below you see the running NVIDEA-services on my system, marked by (3):
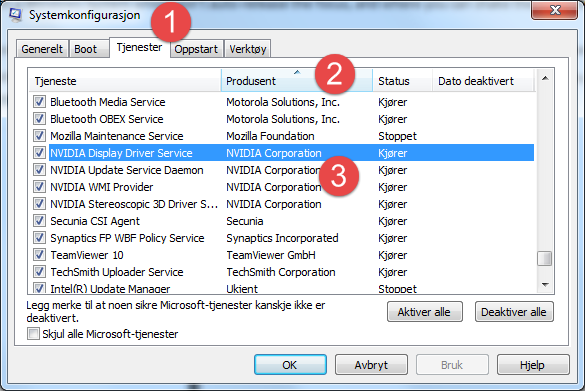
When yopu feel confident that a service matches the culprit during process-termination, you uncheck the line like this:
Click Apply Now check the Boot-tab to see if you find some suspicious entries for the same process;
In my case that wasn’t so.
When finished, press OK. You will be prompted whether you want to restart instantly or wait until later. Do whatever you find suitable for you. However, I do recommend you to restart the system. For example, when I disable a lot of the NVIDEA-services, I might get some problems with my graphics after a restart. You should therefore restart to test both the core functionality of Windows, and to see that you actually have removed the focus auto-release!
Hopefully you regain control over your Windows system!