How to make Domain Catalog Search form more easily accessible - in Notes 5, 6, 7 and 8
Tags: Lotus Notes

In have access to many knowledge databases such as forums, discussions, knowledge databases and so forth. On our server we have enabled the Domain Search feature and are generally very happy with that.. In order to use the Domain Search, you need to bring up the Search Form, In the Notes 8 client, I feel this is a bit too cumbersome. Therefore read on to see how I surfaced the Search form so I can search my Domain in a more convenient manner.

In have access to many knowledge databases such as forums, discussions, knowledge databases and so forth. On our server we have enabled the Domain Search feature and are generally very happy with that.. In order to use the Domain Search, you need to bring up the Search Form, In the Notes 8 client, I feel this is a bit too cumbersome. Therefore read on to see how I surfaced the Search form so I can search my Domain in a more convenient manner.
Below you see the
necessary steps I need to go through in order to bring up the search form
in the Notes 8 client.
First ensure you see the Search Toolbar;

Then, from the drop down menu, select first the Advanced menu, and then select the Domain Search menu.
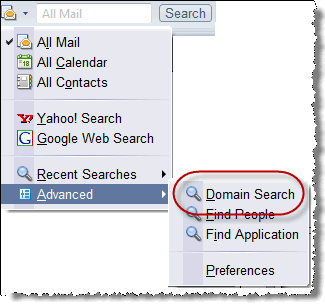
The number of clicks above brings up the Domain Catalog Search Form;
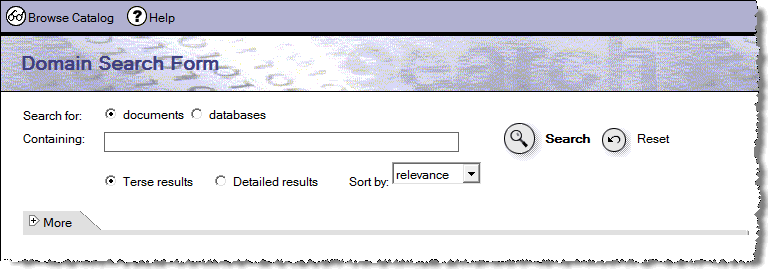
In my opinion this is too many clicks, and I've allways wanted to surface the search form more easily.
Behind the scenes the search form above is located as a form component with the alias DomainQuery with the catalog.nsf database on the server. This means that you can open the form with the notes-URL. The format of the notes-url in this context is;
notes://servername/databaseName/formName?OpenForm
Search around on the net to see how you can use the notes-url in many other ways!
On my server the exact notes-url are;
notes:///__C125734E073E36A9.nsf/DomainQuery?OpenForm
The url above can then be used in many ways of which I describe my two favorites below.
Use the notes-url in a standard Windows shortcut

By double-clicking on the url shortcut, you will instantly launch the Search from. The shortcut can be placed anywhere on your machine, on the desktop, in a folder or in the Quicklink-area of Windows. I like to use the latter and have now dragged the url shortcut from the desktop to my quicklink area;

This makes the Domino Search from anywhere!
In order to create an url shortcut, you could for example drag an url from the address-field in Internet Explorer to the desktop. This will create a shortcut which you will modify!
To bring up the url shortcut properties, right-click on the url shortcut and select Properties. This brings up the properties dialog box;
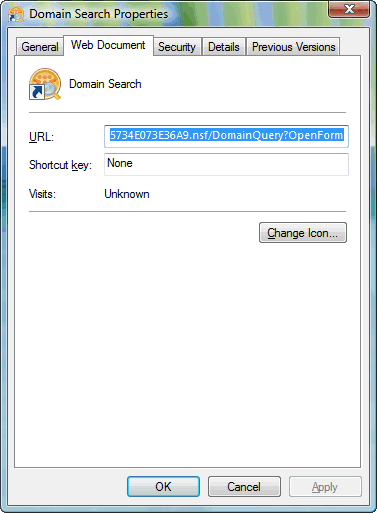
Now, when you dragged the url from IE to the desktop, it of course used the url you were dragging to the desktop! Replace that with the notes-url as specified above. Note that you can also change the icon here, and I have created a special Notes 8 and Search icon you can get by emailing me!
You can also change the Details if you want to;
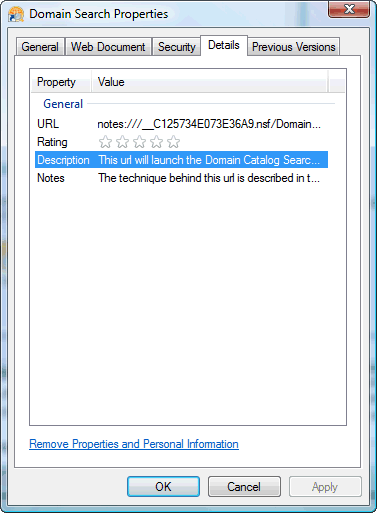
When you have finished your editing, click OK and test out the new url shortcut. If everything is set up correctly, you should see Lotus Notes bring up the Search Form pretty quickly.
Create a Notes Sidebar Widget, that shows the Search Form
With Notes 8 you have the ability to use Sidebar Widgets. Below you see the Domain Catalog Search Form as a Widget;
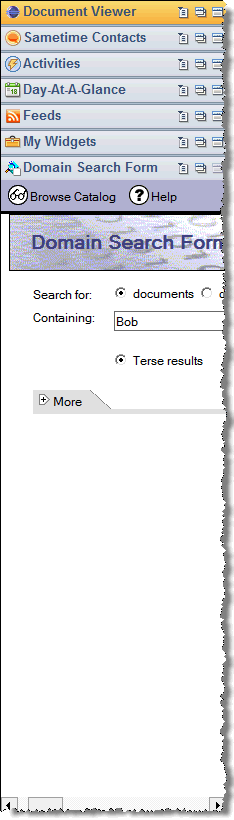
The trick behind this is exactly the same as for using a url-shortcut above. We use the notes-url!
In order to be able to show and add your own Sidebar Widgets, you need to turn on that feature in your File -> Preferences dialog box;
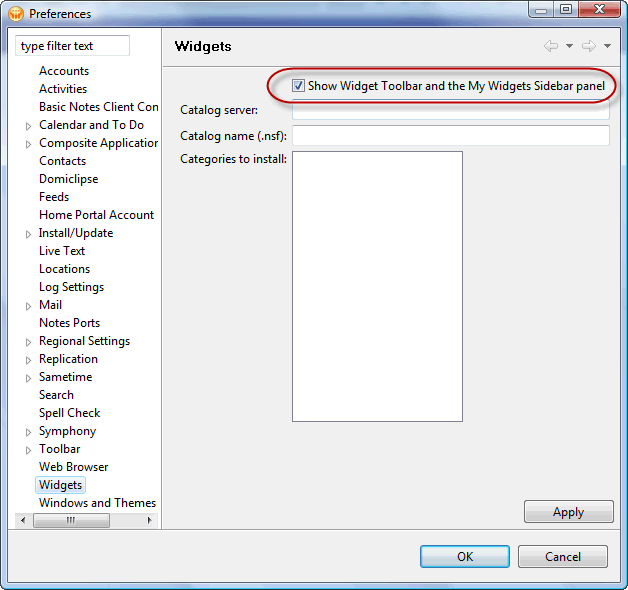
This will surface a special toolbar;

From this toolbar you can configure widgets, and create new ones very easily. To create a new Search Form widget, first open the Catalog.nsf database on your server. We need to o this as the widget wizard can only work with Notes-views in the current version of Notes. Therefore we need to be in a view, and ANY view will do!
When you see that all buttons on the Widget toolbar are enabled, your are ready to go. That looks like this;

Now, click on the middle button to start the Create a component from Notes dialog box;
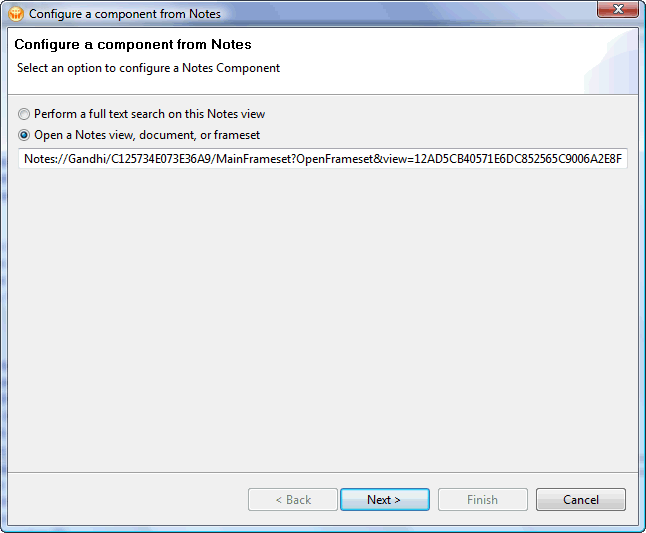
Select the Open a Notes view, document, or frameset option, and replace the stuff behind the replicaID with /DomainQuery?OpenForm. It should look something like this in the sample above:
Notes://Gandhi/C125734E073E36A9/DomainQuery?OpenForm
Click Next-button to goto next page in the Wizard;
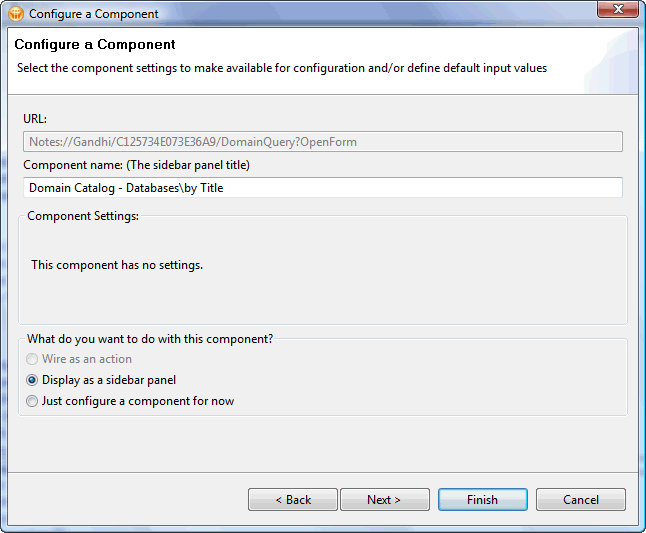
Give the Widget some sensible title, and select the Display as a sidebar panel. Click Finish-button and you will have your new sidebar widget ready.
Disclaimer; The default search form isn't very well suited to be presented in the sidebar panel, as it's far too wide, an you don't have any automatic enter-button capture. But that should be easy to fix!
First ensure you see the Search Toolbar;

Then, from the drop down menu, select first the Advanced menu, and then select the Domain Search menu.
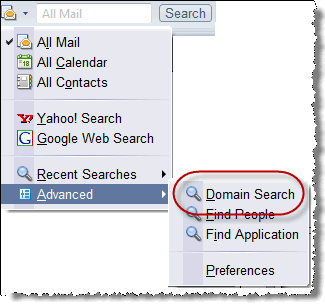
The number of clicks above brings up the Domain Catalog Search Form;
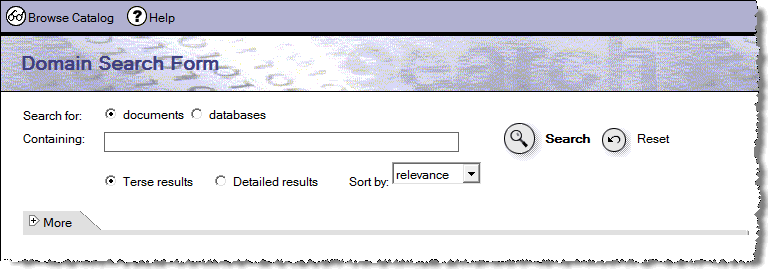
In my opinion this is too many clicks, and I've allways wanted to surface the search form more easily.
Behind the scenes the search form above is located as a form component with the alias DomainQuery with the catalog.nsf database on the server. This means that you can open the form with the notes-URL. The format of the notes-url in this context is;
notes://servername/databaseName/formName?OpenForm
Search around on the net to see how you can use the notes-url in many other ways!
On my server the exact notes-url are;
notes:///__C125734E073E36A9.nsf/DomainQuery?OpenForm
The url above can then be used in many ways of which I describe my two favorites below.
Use the notes-url in a standard Windows shortcut

By double-clicking on the url shortcut, you will instantly launch the Search from. The shortcut can be placed anywhere on your machine, on the desktop, in a folder or in the Quicklink-area of Windows. I like to use the latter and have now dragged the url shortcut from the desktop to my quicklink area;

This makes the Domino Search from anywhere!
In order to create an url shortcut, you could for example drag an url from the address-field in Internet Explorer to the desktop. This will create a shortcut which you will modify!
To bring up the url shortcut properties, right-click on the url shortcut and select Properties. This brings up the properties dialog box;
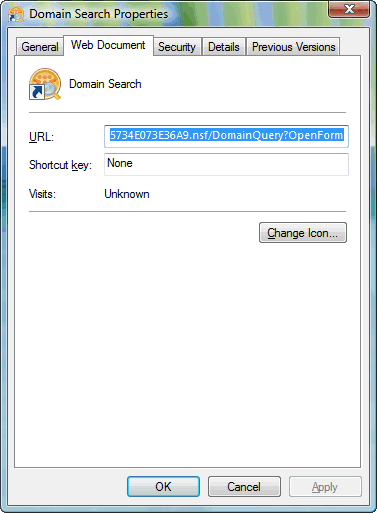
Now, when you dragged the url from IE to the desktop, it of course used the url you were dragging to the desktop! Replace that with the notes-url as specified above. Note that you can also change the icon here, and I have created a special Notes 8 and Search icon you can get by emailing me!
You can also change the Details if you want to;
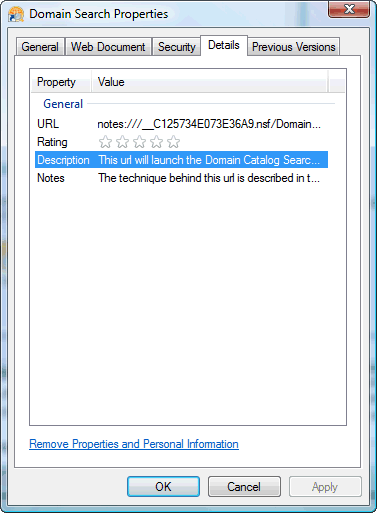
When you have finished your editing, click OK and test out the new url shortcut. If everything is set up correctly, you should see Lotus Notes bring up the Search Form pretty quickly.
Create a Notes Sidebar Widget, that shows the Search Form
With Notes 8 you have the ability to use Sidebar Widgets. Below you see the Domain Catalog Search Form as a Widget;
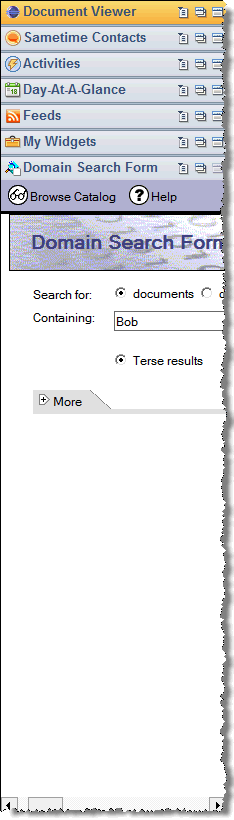
The trick behind this is exactly the same as for using a url-shortcut above. We use the notes-url!
In order to be able to show and add your own Sidebar Widgets, you need to turn on that feature in your File -> Preferences dialog box;
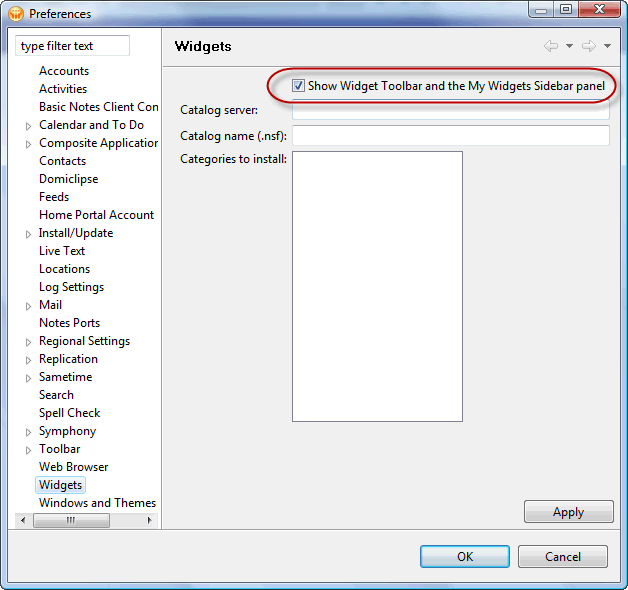
This will surface a special toolbar;

From this toolbar you can configure widgets, and create new ones very easily. To create a new Search Form widget, first open the Catalog.nsf database on your server. We need to o this as the widget wizard can only work with Notes-views in the current version of Notes. Therefore we need to be in a view, and ANY view will do!
When you see that all buttons on the Widget toolbar are enabled, your are ready to go. That looks like this;

Now, click on the middle button to start the Create a component from Notes dialog box;
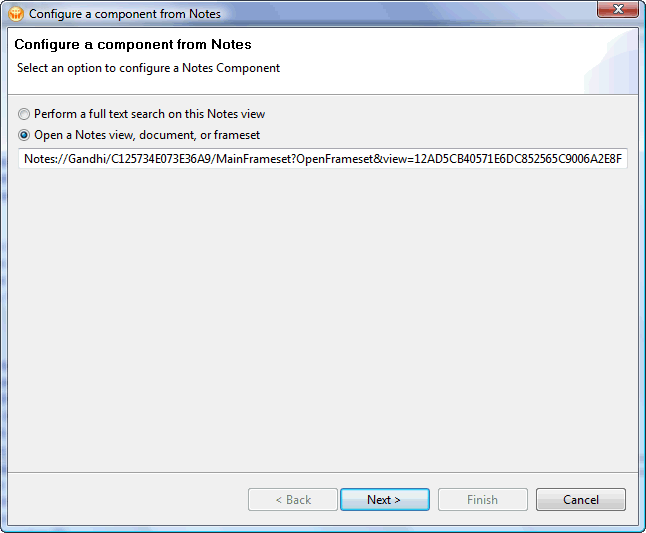
Select the Open a Notes view, document, or frameset option, and replace the stuff behind the replicaID with /DomainQuery?OpenForm. It should look something like this in the sample above:
Notes://Gandhi/C125734E073E36A9/DomainQuery?OpenForm
Click Next-button to goto next page in the Wizard;
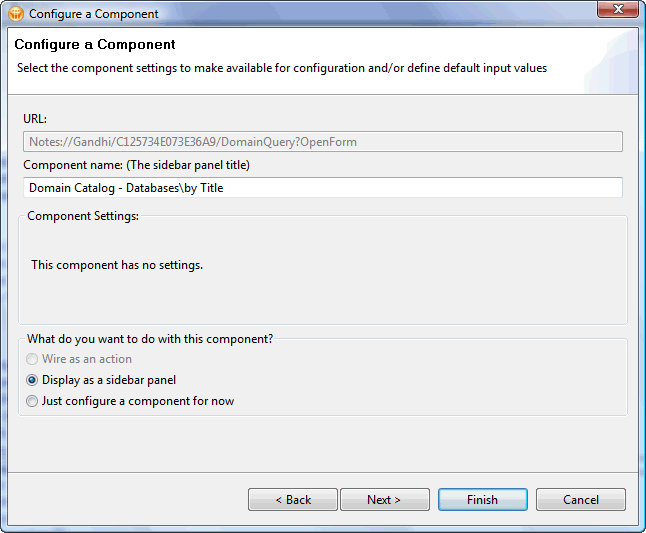
Give the Widget some sensible title, and select the Display as a sidebar panel. Click Finish-button and you will have your new sidebar widget ready.
Disclaimer; The default search form isn't very well suited to be presented in the sidebar panel, as it's far too wide, an you don't have any automatic enter-button capture. But that should be easy to fix!