Remote Support System - Try Lotus Unyte Share
Tags: Cool Tools Software

Here the other evening my brother needed some IT support, and my options was either the travel to him - or finally dive into the world of Remote Support Systems. I didn't really have the time to travel down to him that evening, so I opted for the later. Read on to see how the new cool - and free - tool Lotus Unyte Share solved the problems which tools like Remote Desktop Connection and Windows Remote Assistance couldn't.

Here the other evening my brother needed some IT support, and my options was either the travel to him - or finally dive into the world of Remote Support Systems. I didn't really have the time to travel down to him that evening, so I opted for the later. Read on to see how the new cool - and free - tool Lotus Unyte Share solved the problems which tools like Remote Desktop Connection and Windows Remote Assistance couldn't.
The task for me was
to open up the web administrator interface on the LAN/WAN router connected
to my brothers ADSL line. Since router configuration can be somewhat cumbersome,
I decided that it was best that I did it, and not him. First I instructed
my brother to invite me to help him via the new feature Windows
Remote Assistance
in Vista. All looked very intuitive and straight forward, even for my non-technical
brother! I received his invitation via e-mail, and tried to connect. Unfortunately
this didn't work, probably due to the router not having the necessary ports
open. The same result with RDP, and probably the same reason too.
Then, as the Notes/Domino person I am, Lotus Sametime came to my mind. That product has desktop sharing!! After a little while I felt that setting up a Sametime-server was a little "over the edge" for my small task, so luckily I found the Unyte- Share at the same pages. It is even free for personal usage!
I downloaded and installed Lotus Unyte Share and registered my self as a user. When you start up Unyte, you need to login;
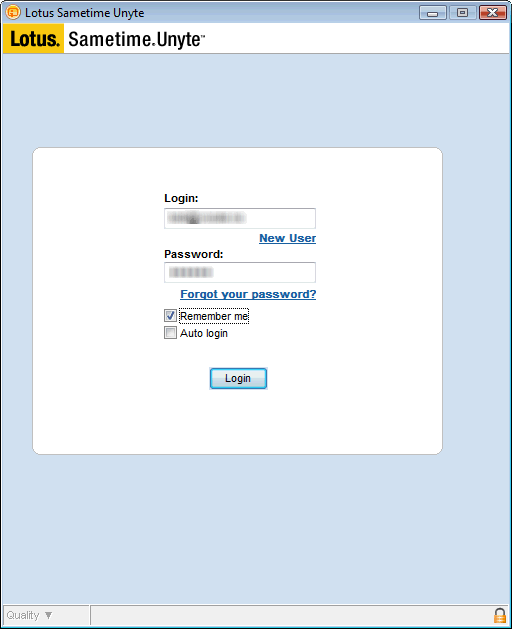
Just after logging in, you will see the the following "what is Unyte" - this can be turned off if you don't like it;
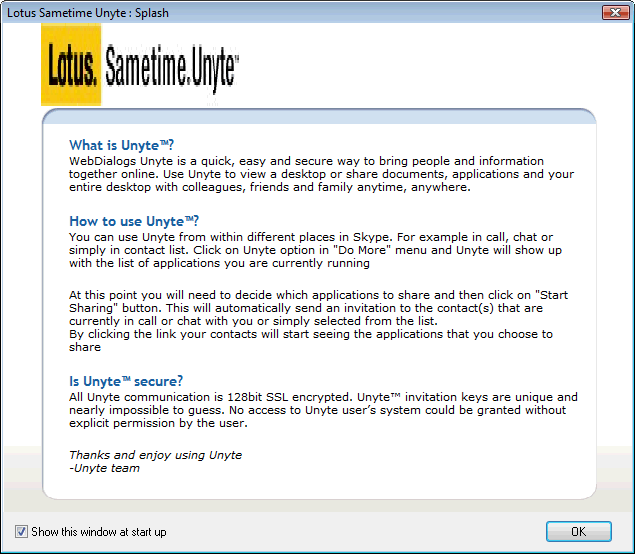
The next screen is the "What to share";
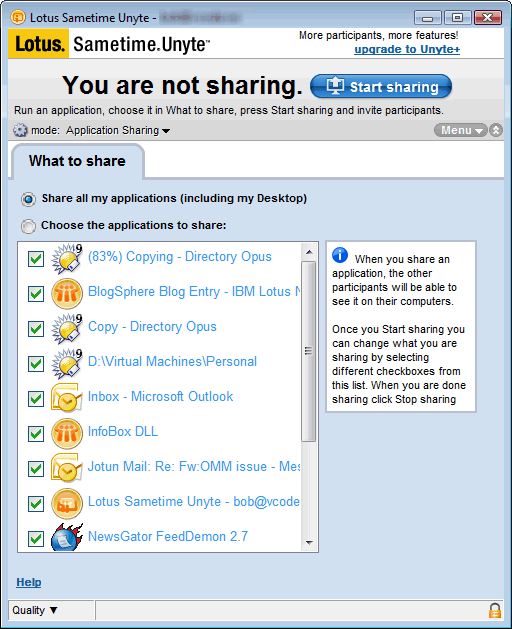
From this screen you decide what to share, either your complete desktop or a selection of applications. Note the little "mode: Application Sharing" ;
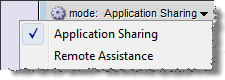
From that little drop down list, you can switch mode to "Remote Assistance". Then the screen changes like this;
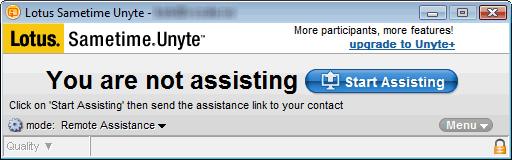
Click the "Start Assisting" button, which guide you to the next screen;
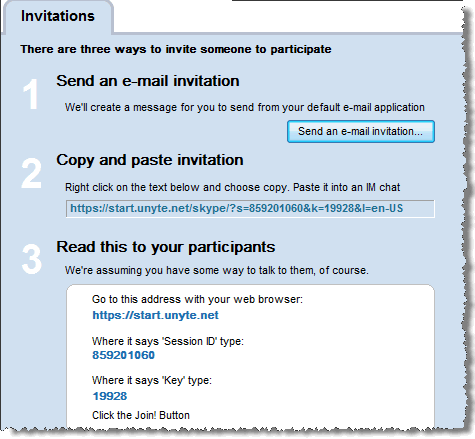
As you see you have several ways to convey the connection parameters to your peer you want to support. I sent an e-mail to my brother. When you enter the screen above, Unyte automatically goes into wait-mode, like this;

My brother received the e-mail from Unyte, and followed the instructions. Very briefly he had to download and install a small application, and after that - acknowledge - that he really wanted to share his desktop with me. There is no way I can take over the computer without his explicit consent in other words!
When all the OK's were pressed, I could suddenly see his desktop on my machine, and I could control it as well. I opened up his router, and set the needed values and all was fine. Case closed!
What impressed me with this was;
1. It is free for personal usage! Alternatives like Logmein, GotoMyPC etc all quickly will cost you something. I tried the free "Remote Support System", but my antivirus complained about a virus in the downloaded installer, so I didn't dare to install it (!)
2. It went right through the troublesome router, without any need to open any ports or similar!
3. My non-technical brother was able to download, install and use it! Its easy to use then!
Try it out!
Then, as the Notes/Domino person I am, Lotus Sametime came to my mind. That product has desktop sharing!! After a little while I felt that setting up a Sametime-server was a little "over the edge" for my small task, so luckily I found the Unyte- Share at the same pages. It is even free for personal usage!
I downloaded and installed Lotus Unyte Share and registered my self as a user. When you start up Unyte, you need to login;
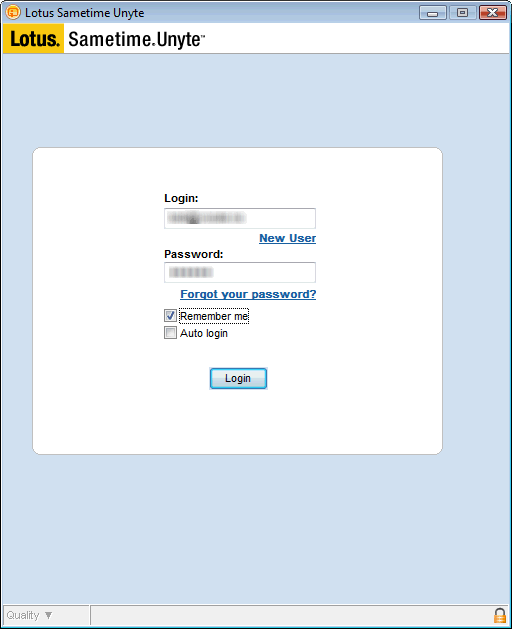
Just after logging in, you will see the the following "what is Unyte" - this can be turned off if you don't like it;
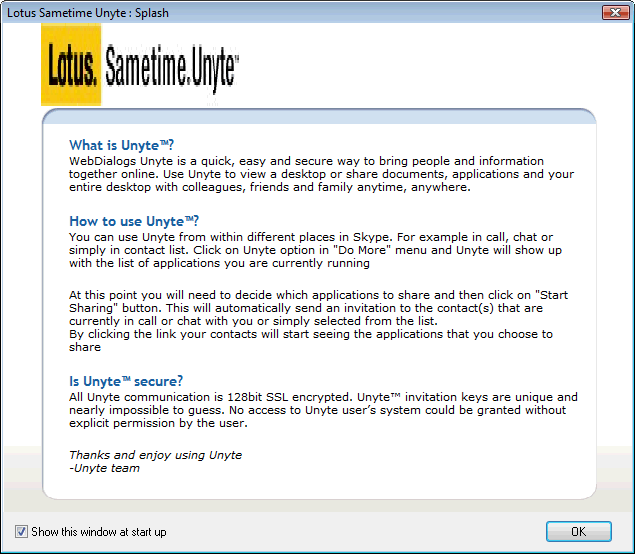
The next screen is the "What to share";
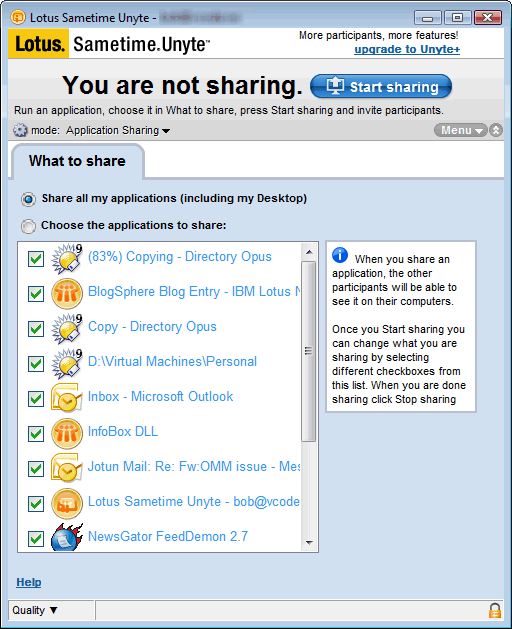
From this screen you decide what to share, either your complete desktop or a selection of applications. Note the little "mode: Application Sharing" ;
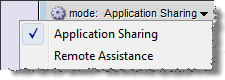
From that little drop down list, you can switch mode to "Remote Assistance". Then the screen changes like this;
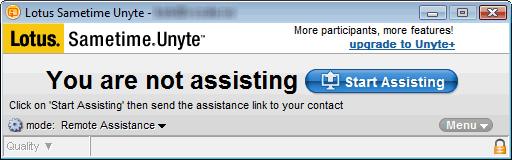
Click the "Start Assisting" button, which guide you to the next screen;
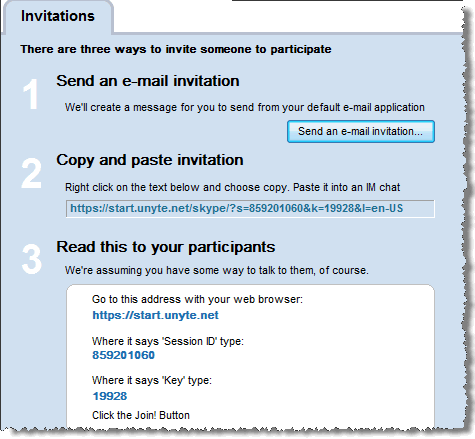
As you see you have several ways to convey the connection parameters to your peer you want to support. I sent an e-mail to my brother. When you enter the screen above, Unyte automatically goes into wait-mode, like this;

My brother received the e-mail from Unyte, and followed the instructions. Very briefly he had to download and install a small application, and after that - acknowledge - that he really wanted to share his desktop with me. There is no way I can take over the computer without his explicit consent in other words!
When all the OK's were pressed, I could suddenly see his desktop on my machine, and I could control it as well. I opened up his router, and set the needed values and all was fine. Case closed!
What impressed me with this was;
1. It is free for personal usage! Alternatives like Logmein, GotoMyPC etc all quickly will cost you something. I tried the free "Remote Support System", but my antivirus complained about a virus in the downloaded installer, so I didn't dare to install it (!)
2. It went right through the troublesome router, without any need to open any ports or similar!
3. My non-technical brother was able to download, install and use it! Its easy to use then!
Try it out!